Objective & Key Results
Introduction
Objectives & Key Results (OKR, alternatively OKRs) is a goal-setting framework used by individuals, teams, and organizations to define measurable goals and track their outcomes. We will use this framework to increase our focus and intentionality.
We use Goals feature in Asana to manage our team OKRs.
Basic Principles
We stick to a 2-level goals hierarchy:
- The top level goals represent the Objectives.
- The sub-goals represent the Key Results.
Objectives are defined and tracked yearly.
Key Results are defined and tracked quarterly. KRs can be repeated (these KRs are generally important things that we need to track all year long, but for which the analysis makes sense at a higher frequency).
OKRs are public to the entire company.
The OKR management process is a collaborative process to which everyone is expected to contribute.
Management Process
Accountability
The CTO is ultimately accountable for the performance of the Tech Team and therefore accountable for the OKR process. Tech Team Management is responsible for its day-to-day execution.
Objectives and Key Results are owned by a single person. That person is accountable for achieving the target. The owner can share or delegate the execution with approval of Tech Team Management. That approval is required to make sure that people have enough capacity to do the work.
OKR Management Calendar
The OKRs are managed following the calendar below.

| Activity | Description |
|
Set Yearly Objectives |
|
|
Set Q# KRs |
|
|
Mid Q# Scoring |
|
|
Final Q# Scoring |
|
|
Yearly OKR Review |
|
Collaborative Nature Of The Process
The member of Tech Team Management directly manage the entire Tech Team. As such they are expected to socialize and proactively collect feedback on KR: suggestions to achieve current targets, suggestions for future KRs, etc...
All team members are expected to proactively participate in the OKR process by either providing direct feedback to members of the Tech Team Management during their 1-to-1 and during the planned team-wide discussion blocks such as the All Hands. Feedback and suggestions are welcome at any other time.
You can suggest KRs at anytime by adding a task in the OKR Suggestions project in Asana.
It's super simple:
- Create a task in the Suggestions section using the Key Results Template.
- Assign it to yourself so we know who made the suggestion.
- Select the objective. If you are not sure, you can pass.
- Fill in the description as explained in the task template.
Managing OKRs With Asana
Create An Objectives
Fill in the form as follows:
- Title: Short and clear statement
- Goal Owner: CTO
- Accountable Team: Team - Tech - General
- Time Period: FY##
- Privacy: Public
- Members: Team - Tech - General [Can edit] (automatically set once the Accountable Team is selected)
- Parent Goal: None
- Update Method: Automatic
- Progress Source: Sub-goals
- Measurement: Percent
The result should look something like below.
Feel free to set a description for the objective once it is created.
Create A Key Result
Fill in the form as follows:
- Title: Short and clear statement
- Goal Owner: Anyone in theory, Tech Team Management member in most cases
- Accountable Team: Team - Tech - General
- Time Period: Q# FY##
- Privacy: Public
- Members: Team - Tech - General [Can edit] (automatically set once the Accountable Team is selected)
- Parent Goal: Select the corresponding parent goal
- Update Method: Manuel
- Measurement: Choose the appropriate option
- Current Value: Input the starting value
- Target Value: Input the target value that we intend to achieve by the end of the quarter
The result should look something like below.
Scoring Scale
Once the goal is created, the description must be updated to specify the scoring scale of the KR.
For the scoring scale we use a % scale, even for discrete targets, since in most cases some work is done even if the goal is not achieved. Each step builds on the previous one.
- 0% - Nothing done / dropped
- 30% - Did something, but not enough for change to materialize
- 50% - Goal partially achieved
- 70% - Goal achieved (actual target)
- 100% - Goal surpassed (good to think about what surpassing the goal is)
Score A Key Result
Scoring KRs is done using the Status Update feature.
If you are performing the Mid Quarter Scoring, click on one of the highlighted statuses.
If you are performing the Final Scoring, click Close this goal.
Scoring a Key Result implies the following 3 steps.
1. Setting The Status
Select the appropriate status. See description below.
| Status | Description |
| Open Statuses - Relevant for mid quarter scoring | |
| 🟢 On Track | You expect to achieve the target. |
| 🟡 At Risk | You think it's going to be difficult to achieve the target, but that it's still doable. |
| 🔴 Off Track | You don't think you will be able to achieve the target. |
| Closed Statuses - Relevant for final scoring |
|
| 🟢 Achieved | All things considered, you think that the target was achieved. |
| 🟡 Partial | You did not achieve the target but did reasonable progress. |
| 🔴 Missed | You did not do substantive progress. |
| ⚪ Dropped | You decided to drop the target during the quarter. |
2. Updating The Progress (Score)
Score the KR according to the on the scoring scale
3. Provide Context
Fill in at least the Summary section.

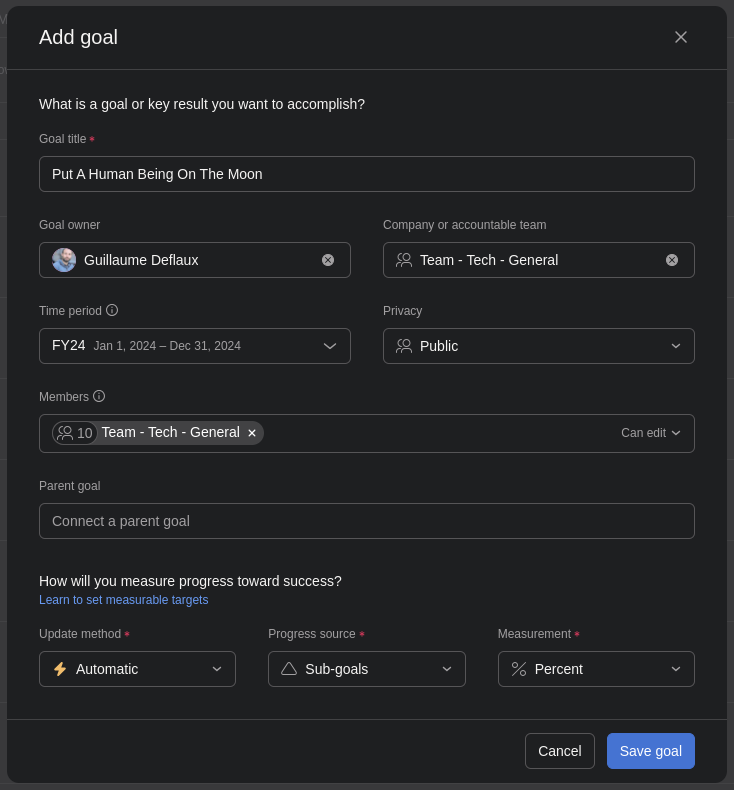
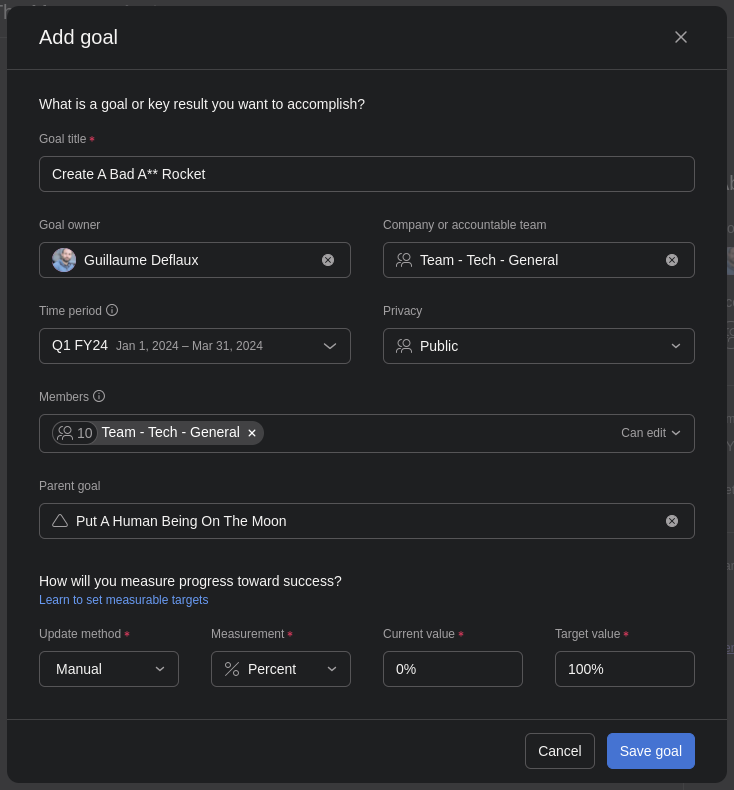

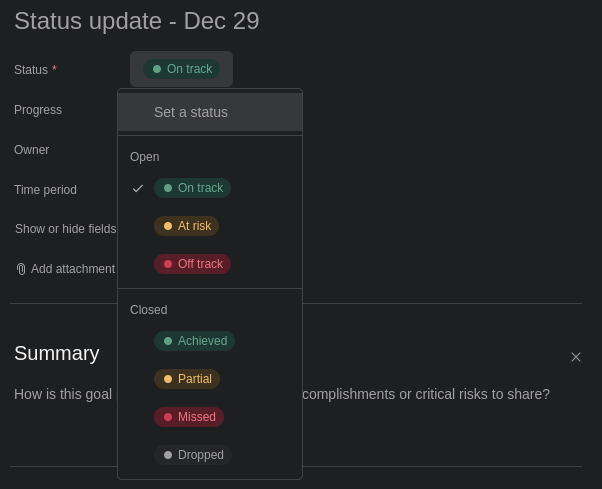
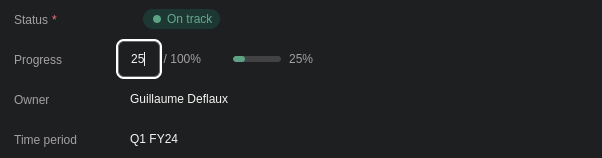
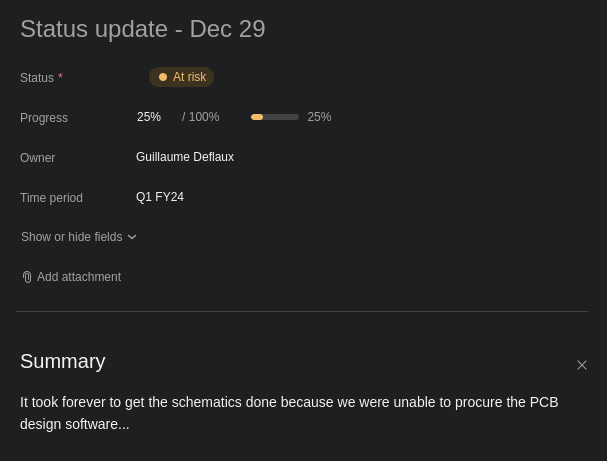
No comments to display
No comments to display