PTO Request Process
Process Overview
All requests are managed in the PTO Requests Asana project.
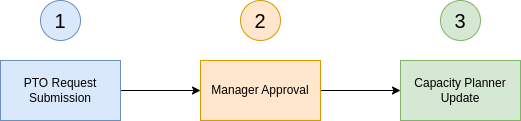
Who starts the process?
The person requesting PTO or Remote Work.
When should the request be sent?
As soon as this person knows s/he wants to take PTO. Depending on the duration of you PTO you are expected to send the request a in advance.
| Duration | Notice Period |
| <= 2 days | 1 week before the first day of PTO |
| 3 < days <= 5 | 2 weeks before the first day of PTO |
| 1 < week <= 2 weeks | 1 month before the first day of PTO |
| > 2 weeks | 2 months before the first day of PTO |
When is a request approved definitively?
When it is reflected in the Capacity Planner.
Detailed Process
0. Talk To Your Project Managers
Before submitting a PTO Request, we recommend you first talk to the Project Managers of the projects you are working in order to:
- Inform them
- Confirm that it will be possible from the perspective of projects.
PM validation is not an absolute requirement depending on the reason why you need PTO.
1. PTO Request Submission
Create a task in the PTO Requests Asana project in the Manager to Approve column. All fields are mandatory.
- Title: The name of the requester
- Start Date: First day the request will be on PTO
- End Date: Last day the request will be on PTO
- # Working Days: The number of working days included in the period of PTO
- Assignee: The requester's manager
- Description (optional): Any additional context related to the request. Remember that the content of this task is public.
2. Manager Approval
The manager approves the request based on the following criteria:
- PMs are aware of the request
- PMs have a plan to in place to manage project deliverable during the PTO period
- The PTO request does not create issues with internal projects
The manager decision can be one of the following:
| Decision | Action In Asana |
| Approve the request | Move the request to the Capacity Planner To Update column and assign the task to the Capacity Manager. |
| Ask for more information | Write a comment mentioning the requester and asking for additional information. Sensitive conversations should happen in direct Slack messages or during 1:1 meetings. |
| Deny the request | Add “Not approved” in the comment section. The request should be moved to the Processed column. |
3. Capacity Planner Update
The Capacity Manager attempts to update the Capacity Planner accordingly. The following scenarios are possible:
| Scenario | Action in Asana |
| No issues updating the Capacity Planner |
The Capacity Manager moves the request to the Processed column and leaves a comment mentioning the requester indicating that the request has been taken into account.
⚠️ At this stage only is the request considered as accepted. |
| A conflict appears in the Capacity Planner | The Capacity Manager leaves a comment mentioning the Manager. Discussions happen in Asana or on Slack. |
